
author:aoto
2023.07.03
Blueskyを始めました。こちらもよろしくお願いします。
Blueskyをチェック
この間CGや動画編集業務で使用しているPCの方が性能的に限界だった為、ゲーム用も兼ねて結構な大枚をはたいてパーツを購入・PCを組んで新調した筆者。
当初は仕事用のPCという事でゲームは二の次にしていたのだが、折角なのでゲーミングディスプレイも追加で購入してみた。
今回購入したのはこのAcerのゲーミングディスプレイNitro KG242YS3bmiipx(以下KG242)なのだが、現在セール中となっており18,969円と一般的な汎用ディスプレイと大差無い価格で販売されていたのもあって即決購入した。
今回はストリートファイター6でこのKG242を使用・設定等をメモにまとめてきたので、これからゲーミングディスプレイを購入しようとしている人に向けたレビュー記事を書いていきたいと思う。
高コスパの良モデル
ストリートファイター6は一般的にリフレッシュレート144Hz以上のディスプレイでプレイするのが良いとされているので、筆者はすぐに設定や垂直同期を切り替えながらトレーニングモードでテストを行った。
144Hzが1つのボーダー
上記の通りDisplayPort接続を行って設定を切り替えながらヒット確認コンボの練習を行ったのだが、違いに気付いたのは144Hz以上からだった。

ヒット確認の難しいコンボを設定変更しながらやってみたが、精度が目に見えて高くなったのは144Hzから。
KG242のリフレッシュレートは180Hzが最大なのでそれ以上は試せていないが、正直筆者は240Hz以上は大差無い・360Hzは明らかなオーバースペックだと思う。
実際165Hzと180Hzは違いがほとんど無く、正直エントリーモデルとして購入したりトッププロを目指すのでなければ144Hz最大のモデルでも問題ないとすら思えた。
下手にオーバースペックの高額モデルを買うのであれば、最大180Hzと高リフレッシュレートかつ23.8インチの丁度良い画面サイズで価格も2万円を切っているというバランスとコスパに優れるKG242をお勧めしたい。
サイドボタンの設計がイマイチ
性能的には上記の通り大満足なのだが、KG242使用時に一番気になった点がこのサイドボタン設計の使いにくさだ。
KG242は電源といったボタン類やジョグダイヤルがまとめて背面右側に設置されているのだが、筆者の様にデュアルディスプレイ環境下でプライマリディスプレイとして使っているとボタンが非常に押しにくい。

フレームを極力少なくしたデザインなのだろうが、下部等もっと押し易い配置は腐る程あると思う。
この写真の様に小さなボタンとジョグダイヤルが並んでいるのだが、一般的な設計だと電源ボタンは大きく差別化されている事が大半なのもあってジョグダイヤルを電源ボタンだと誤認してしまう。
電源ボタンは縦に並んだ小さなボタンの一番上のボタンで、横に申し訳程度に小さくスタンバイシンボルが描かれているのだが、他のボタンが何のボタンなのかもわからず非常に使いにくい。
最初筆者は電源が何処にあるのかわからず、ディスプレイでは滅多に読まない説明書を読んだ程だ。
サウンド面が地味に優秀
サウンド面は本体に2Wステレオスピーカーとヘッドホン端子を搭載している。
このステレオスピーカーは他社ディスプレイの搭載スピーカーに比べると特有のこもった音質の悪さが無いクリアな音質で、筆者が知る限りで言えばディスプレイに搭載されているスピーカーとしては優秀な部類だと思う。
ディスプレイは基本的に映像面以外は徹底的にコストカットをされるのが常なのだが、この価格帯でこのクオリティのスピーカーがヘッドホン端子と共に搭載されているという点は評価したい。
リフレッシュレートの設定に関して
ここからはレビューとは関係の無い追記(2023年7月4日追記)となるのだが、今回の記事をアップロード後に寄せられた質問で「設定方法も記載して欲しい」というものが多かったので追記しようと思う。
ゲーミングディスプレイを使用する上での注意点
設定云々の前にまず重要な点として、まずはゲーミングディスプレイ(特にハイエンドモデル)を接続するPCの接続端子を購入前に確認して欲しい。
現行の大体のゲーミングPCではDisplayPortの方がHDMIよりもポート数が多いと思うが、HDMI出力をする場合はHDMIの端子規格が1.4の場合は最大120Hzまでしか出力する事が出来ない(2.0の場合は144Hzまで)という点に注意が必要だ。
DisplayPortならば240Hzまで対応しているので、今回筆者が購入・レビューしたKG242の様な144Hz以上のリフレッシュレート設定が可能なディスプレイを接続する場合、大前提としてPCとゲーミングディスプレイの接続はDisplayPortで行うと覚えておいて欲しい。
ディスプレイ設定
ディスプレイを接続した後はデスクトップの何も無い所でクリック→「ディスプレイ設定」を開き、メニュー下部の「関連項目」メニューから「ディスプレイの詳細設定」をクリックする。

高リフレッシュレートのディスプレイを購入した場合、まずはここでリフレッシュレートを設定しておこう。
基本的にここでリフレッシュレートを設定しておけば問題ないのだが、以下の設定も追加で行っておく事をお勧めする。
追加で行っておいた方が良い設定
電源オプションの設定
まずはWindowsのスタートメニューかタスクバー上の検索ボックスから「電源プランの選択」と検索をして電源オプションを開く。
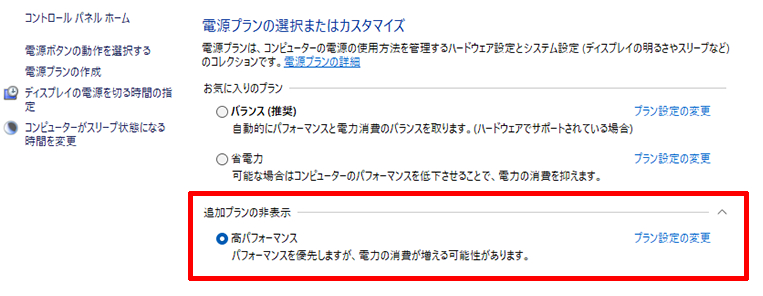
この電源オプションを赤枠の様に「高パフォーマンス」に変更しておこう。
NVIDIAコントロールパネル設定
3D設定はNVIDIAのグラフィックボードを例にあげて説明するが、重要なのは「低遅延モード設定」と「スケーリング設定」の2つだ。
デスクトップの何も無い所で右クリックをして、表示されるメニューから「その他のオプションを確認(Windows11の場合)」→「NVIDIAコントロールパネル」をクリックしてコントロールパネルを開いて設定していく。
まずは低遅延モード設定からだが、これは「3D設定の管理」メニュー内にある。最初にこれをウルトラに変更しておく。
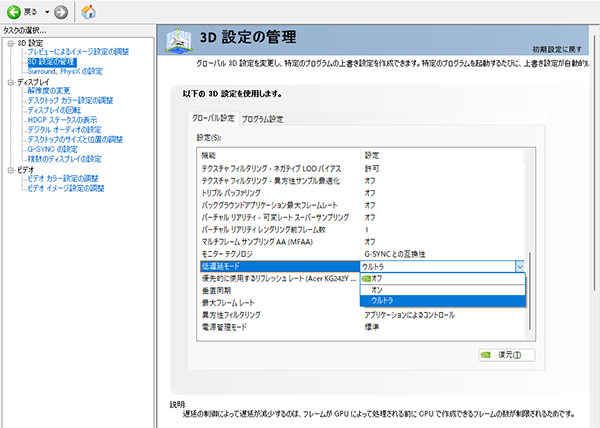
続いてスケーリング設定だが、これは「ディスプレイ」メニュー内の「デスクトップのサイズと位置の調整」メニュー内にあるので以下の様に変更する。
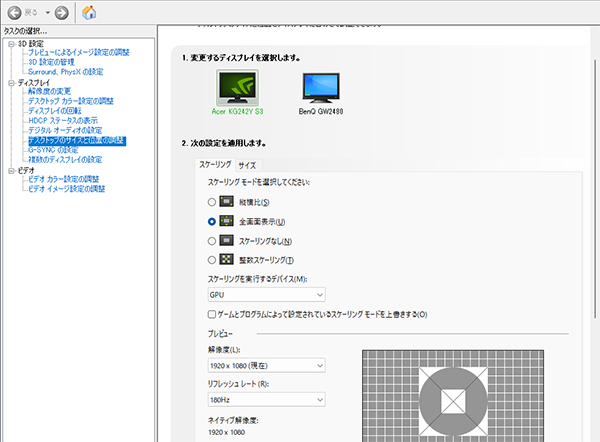
スケーリングモードは「全画面」、実行するデバイスは「GPU」に変更し、リフレッシュレートは先程設定したものと同じになっているかを確認しよう。
この設定にしておくとPC側の負担を軽減する事が出来る。
総括
さて、今回購入・レビューしたKG242をまとめると、コスパに優れたエントリーモデルのゲーミングディスプレイといった所だろうか。
高リフレッシュレートのゲーミングディスプレイの入門にはもってこいのモデルで、実際筆者も最初はリフレッシュレート云々はそこまで重要視していなかった・60Hzで何とかなるだろうと思っていたのだが、購入後にトレーニングモードでヒット確認コンボを記事用に練習してその考えを改めるに至った。
目に見えて確認精度が上がる・60Hzからだと144Hzの時点で明確な違いが実感出来るので、この1点だけでも値段分の価値はあったと思っている。
