
author:aoto
2024.01.14
Blueskyを始めました。こちらもよろしくお願いします。
Blueskyをチェック
年末年始に大掃除をしている時に、ふとサブディスプレイの活用について考えていた筆者。
配信時のコメビュ表示や動画編集時のタイムライン表示等、デュアルディスプレイ環境に慣れているともうシングルディスプレイ環境には戻れないのだが、ここの所仕事が忙しく配信頻度が下がったのもあって仕事以外でサブディスプレイを使用する頻度が減っていた。
こういった背景があって単一ディスプレイでの作業持や配信外でのゲームプレイをより快適に出来る商品は無いかと調べていたのだが、そこで手を出したのが今回使用レビューを行うChromecast(クロームキャスト)だった。
Chromecastとは
まずはChromecastがどういった製品で何が出来るのかを説明する。
ChromecastはディスプレイやテレビのHDMI端子に接続するメディアストリーミング用デバイスで、インターネット環境さえあればディスプレイやテレビの大画面でインターネットコンテンツを楽しめる様になる。
Chromecastは更にAndroid端末とPCの画面ミラーリングも可能で、こちらはAndroidだけでなくiPhoneやiPadといったApple端末のミラーリングも可能だ。
今回筆者が購入したHD版のChromecast with Google TVは、先行販売されたChromecastの廉価版的な位置付けのモデルとなっており、HDモデルとは別に4Kモデルも販売されている。
筆者はレビュー用に敢えてHD版を購入したのだが、この2モデルは機能的には画質以外の機能面の違いは無い・価格差も約3,000円と大した差は無いので、少しでも安く購入したいといった理由がなければ以下の4K版を購入する事をお勧めする。
簡単操作であっけなく終わる設定
ディスプレイのHDMIポートに接続し、後はコンセントにアダプターを差し込めばすぐにディスプレイに設定項目が表示される。
まず最初に筆者が驚いた、というか関心したのが、この初期設定にスマートフォンを一切必要としなかった点だ。

付属のリモコンのみで簡単に設定は完了する。
こういったメディアストリーミング用デバイスはスマートフォンやタブレットからのキャスト操作が必須で、その分操作が煩雑になっていた。
Chromecastではそういった煩わしさは一切無く、タイトルにある通りあっけなさすら感じる位すぐに設定は完了する。
デュアルディスプレイ環境での使用
筆者の様にデュアルディスプレイ環境下でChromecastを使用する場合、まずはPC用にメインディスプレイとサブディスプレイをそれぞれDisplayportでPCに接続。その上でサブディスプレイのHDMIポートにChromecastを接続する。
メインディスプレイ(PC)を使用している時はChromecastのホーム画面は表示出来ないので、次はChromecast起動後に一度PCをスリープモードにしてサブディスプレイを切り替えてChromecastのホーム画面を表示する。
後はChromecastのホーム画面を表示した状態でPCのスリープを解除すればPCとChromecastのデュアルディスプレイ環境の完成だ。
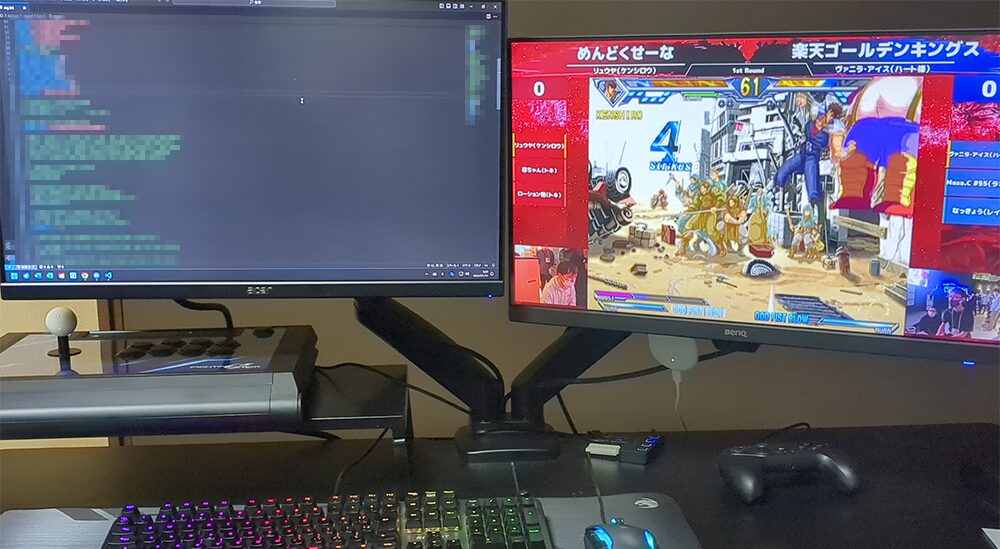
Chromecastの電源を切れば通常のデュアルディスプレイPC環境としても使用出来る。
写真は仕事のアプリケーションコーディングをしながらこの間開催されたAC北斗の拳「第10回 世紀末武闘会」を視聴しているシーン。
余談だが、筆者はファンのトミナガさん(トキ)とひげさん(サウザー)を応援していた。
感動したシーンのYouTubeの配信アーカイブを時間指定で貼り付けるが、この逆3タテはひげさんファンなのもあって思わず声が出た。お陰で作業は全く進まず朝を迎えてしまったが…。
優秀なコスパ
筆者は上記の通りレビュー用にHD版を購入したのだが、最初は4Kモデルを購入しようと思っていた。
理由としては2つあり、1つ目はリビングのテレビでNetflixといったサブスク系の動画配信サービスを4Kで楽しんでいるのもあってHD版に不満を感じると思った事、2つ目は4K版との価格差が約3,000円と大きくなかった事だ。
結局レビュー用に違いを解説したいという理由から敢えてHD版を購入したのだが、HDR対応もあって特に映像面に不満を感じる事は無かった。
差の出やすい暗いシーン等も綺麗だったので、4K版も含めてコスパ面はかなり優秀といえる。
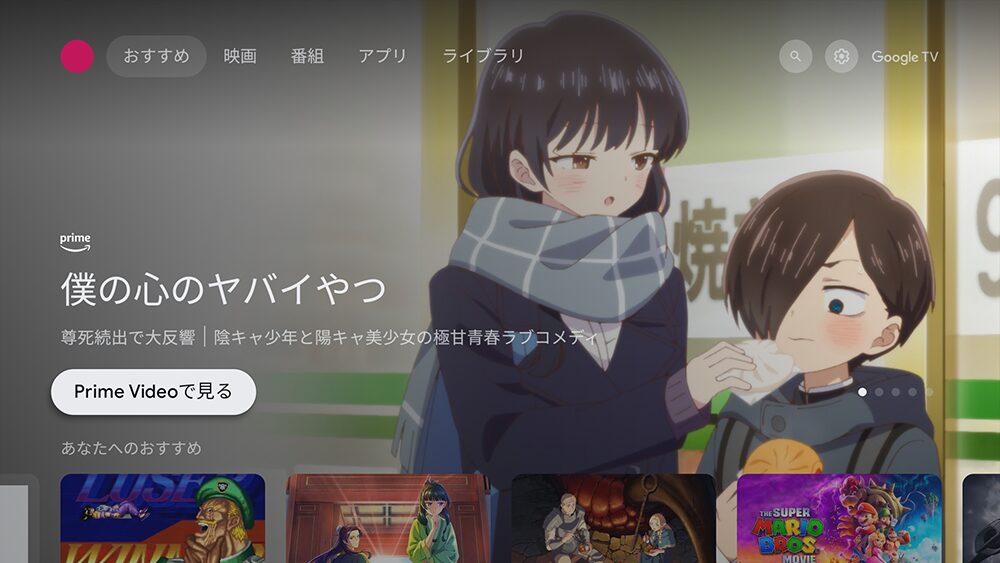
違いを全く感じないといえば嘘になるが、コンテンツを楽しむ分には全く気にならない。
キャスト・アプリの追加
Chromecastにはキャスト機能も搭載されており、ブラウザ(Chrome)やAndroidの画面をChromecast経由でミラーリング表示出来る。
このキャスト機能が便利なのは、Chromecast非対応のサービスであってもアプリがキャスト機能に対応していればスマートフォンからキャストしてディスプレイやテレビに映し出せる点だろう。
アプリ追加で機能拡充も可能
Chromecastはアプリをインストールして機能を拡充することも可能となっており、専用のゲームアプリ等もインストールしてプレイする事が出来る。
ゲームアプリの場合はChromecastで直接プレイするのではなく、上記キャスト機能を使用してスマートフォンからプレイする形になるので、利用出来るスマートフォンはキャスト機能に対応したAndroidに限定される点に注意が必要だ。
今回のレビュー記事ではChromecastのスクリーンショットを撮影して記事に挿入しているが、これもアプリ拡張機能で「Button Mapper」というリモコンのボタン割り当てを増やすアプリをインストールして撮影を行っており、スクリーンショットは「File Manager+」というアプリでクラウド上に保存・PCと共有している。
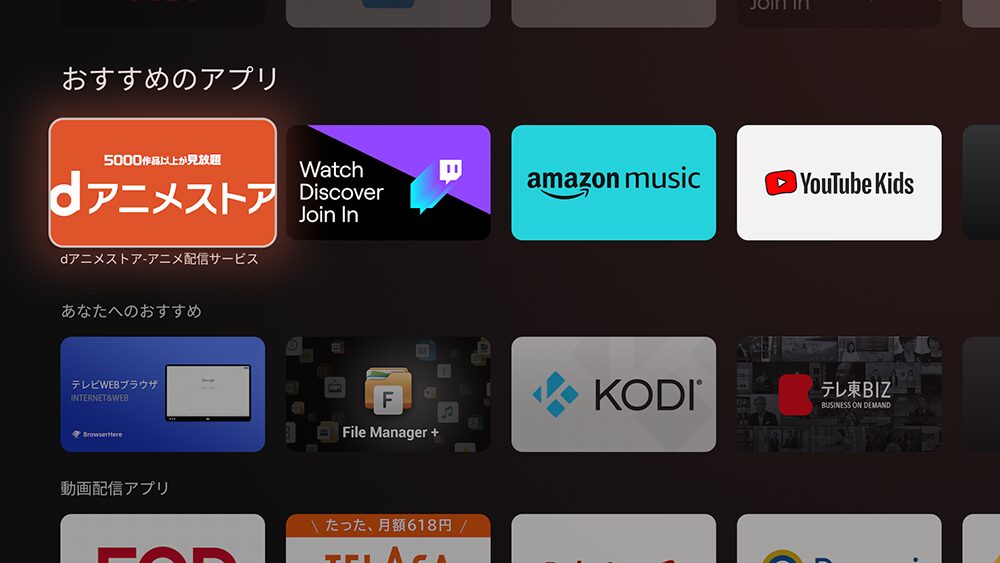
アプリは様々ある。この拡張性もChromecastの強みだ。
ミラーリング
筆者が今回Chromecastを購入した一番の理由がこのミラーリングで、この部分が今回のデュアルディスプレイ環境における使用レビューの本題となる部分だ。
上記の通りChromecastはAndroidだけでなくiPhoneやiPadといったApple製品でもミラーリングを行う事が出来る。
ミラーリングの画質等
PCとAndroidのゲームアプリをそれぞれミラーリングしてみたが、Androidの特にゲームアプリは目に見えて画質が落ちる。
PCのミラーリングの方も文字のエッジ等にボケやノイズが目立ち、こちらも画質が落ちているのはひと目でわかる。

赤線左側がオリジナル・右側がミラーリングだが、画質の違いがわかるだろうか。
画質は多少落ちる位・動きのある部分(各種アニメーション等)に遅延は感じないのだが、気になったのは音声や効果音の遅延が結構あるという点だろう。
Chromecastでスマートフォンをミラーリングして大画面でゲームを楽しもうと思った場合、リズムゲームの様に音声の遅延が致命的になるタイトルには不向きといえる。
筆者のミラーリングの活用
筆者はスマートフォンのゲームアプリも何本かプレイしているのだが、そういったゲームで前々から煩わしさを感じていた部分があった。
それが攻略情報の閲覧のしにくさで、基本スマートフォンやタブレットでプレイ中に攻略サイトや動画をチェックしようと思った場合、一度タスクを切り替えてサイトなり動画なりを閲覧後にゲーム画面に切り替えて攻略を進める必要がある。
それがサブディスプレイにミラーリングをしながらメインディスプレイに攻略サイト等を表示する事で大分快適になったのだ。
ただ、こう書くと「そんな事をしなくても、ディスプレイで攻略サイトを表示しながら手元のスマートフォンでゲームをすればいいんじゃ?」と思う人も居るだろう。
それはその通りなのだが、プレイするタイトルによってはサブディスプレイにミラーリングをする方が視認性が高く快適になるのだ。
ミラーリング:FFBEの場合
サブディスプレイにミラーリングをした方が快適だったという例として、筆者がリリース当初からプレイしているFFBE(FINAL FANTASY BRAVE EXVIUS)を例に挙げる。
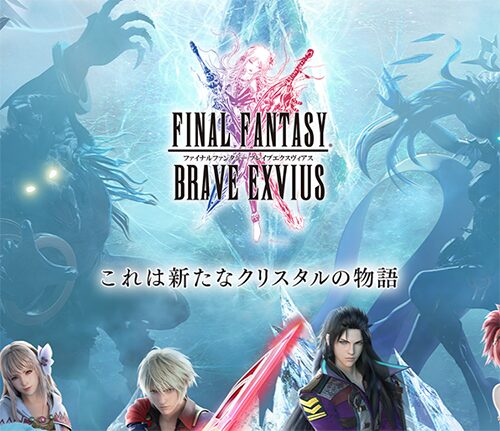
何だかんだ結構長く遊べているFFBE。
装備の切替・立ち回りの確認
FFBEは装備(武器や防具を計6枠)や戦闘をサポートする為のアビリティ(基本各4枠)を1キャラにセットし、5人パーティー(フレンドの貸出ユニットを含めると6人)を組んでクエストを攻略していく。
強力なボスキャラとの戦闘になるクエストでは、装備やアビリティは敵に合わせて変更していく事が基本となり、これがゲーム性の根幹となっている。
当然攻略サイトでは各ユニットの装備やアビリティ・戦闘における立ち回りが記載されているのだが、それをわざわざディスプレイで確認後にスマートフォンの画面で設定というのを繰り返すのが非常に面倒だった。
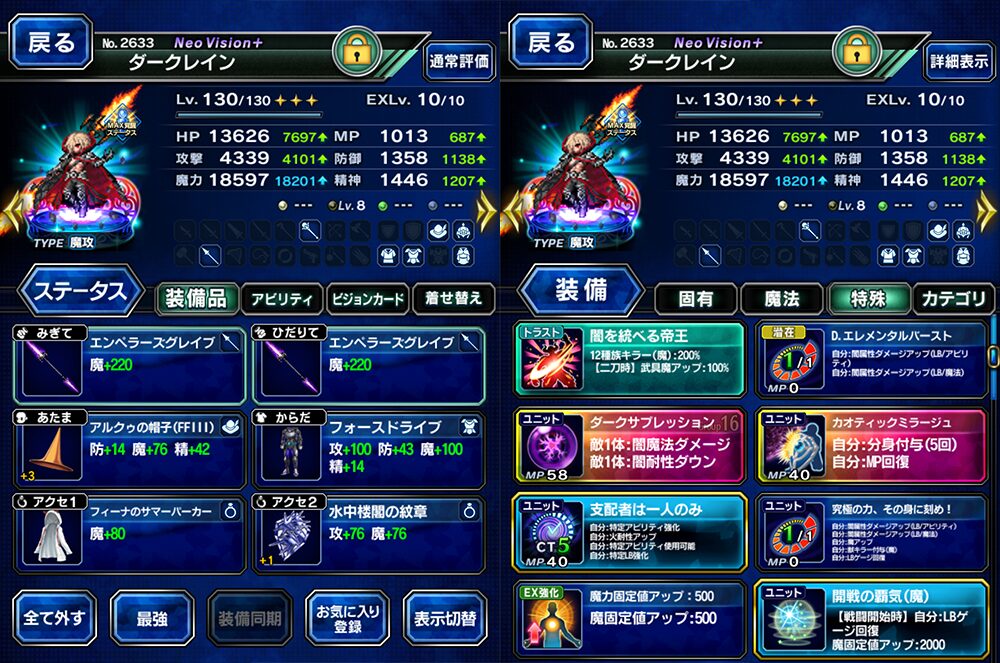
プレイした事が無くてもご理解いただけると思うが、装備変更は非常に面倒。
サブディスプレイにミラーリングするのであれば、ゲーム画面が大画面で横に常に表示されているのでこういった煩わしさが無い。
サイトに掲載されている戦闘時のターン毎の立ち回りの確認もし易く快適だ。
探索におけるマップ確認
FFBEには広大なエリアを謎解きや戦闘をこなしながら探索するクエストも用意されているのだが、このクエストの高難易度版には通常画面に表示されるミニマップが表示されない。
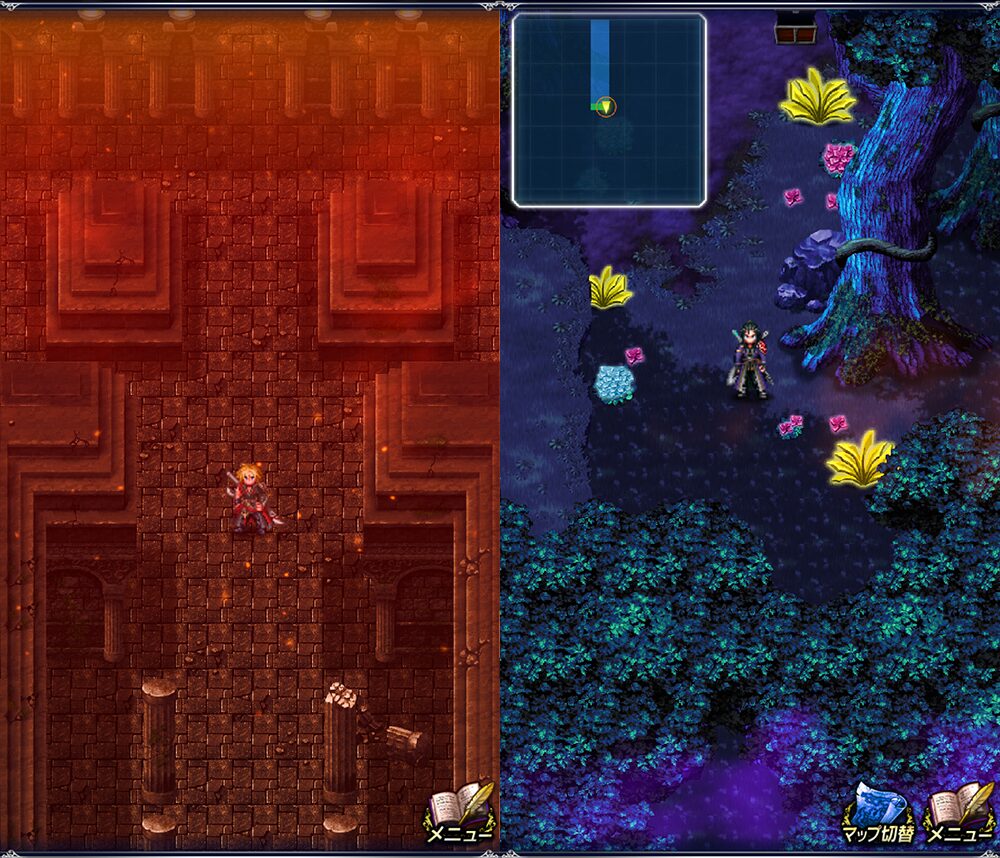
左が高難易度探索・右側が通常の探索だが、高難易度では左上にあったミニマップが無くなっている。
こういった仕様であるため、攻略サイトでは各階層のマップが作成・公開されているのだが、これをその都度ディスプレイで確認してスマートフォンの画面で移動して…というのを繰り返すのが面倒だった。
サブディスプレイにゲーム画面をミラーリングしながらメインディスプレイに攻略サイトのマップを表示させれば、実質的なミニマップとして使う事が出来るので探索を快適に攻略する事が出来る。
作業をしながらオート周回
FFBEには沢山周回をして報酬アイテムを集めるというクエストもあり、これは同じ動きをリピートさせながらオートで周回するのが基本になる。
周回は10周を1セットとしてその都度再度10周の周回を行うのか確認が入るのだが、確認部分はその都度スマートフォンを操作しなければならない。
別作業をしている傍らにスマートフォンを置いて周回をしていると、ふとチェックした時に周回の1セットが終わっていて次の10周を周回するか否かの確認画面が出ているという事が結構ある。
BGMをオンにしていればリザルトのBGMが延々流れるので気が付くのだが、作業中等BGMをオフにしているとまず気付かない。
これを作業中のメインディスプレイの横のサブディスプレイにミラーリングさせておけば、周回終わりの確認部分を見落とす事は無くなるし、その都度スマートフォンを手に取って画面確認をしなくても進行状況が一目でわかる。
といった様な具合で少々ニッチではあるが、FFBEにおけるデュアルディスプレイのミラーリング活用例をざっと挙げてみた。
総括
上で挙げたFFBEにおけるChromecastのミラーリング活用は、デュアルディスプレイ環境下であればLetsViewといったミラーリングアプリをインストールすれば同じ事が簡単に再現出来る。
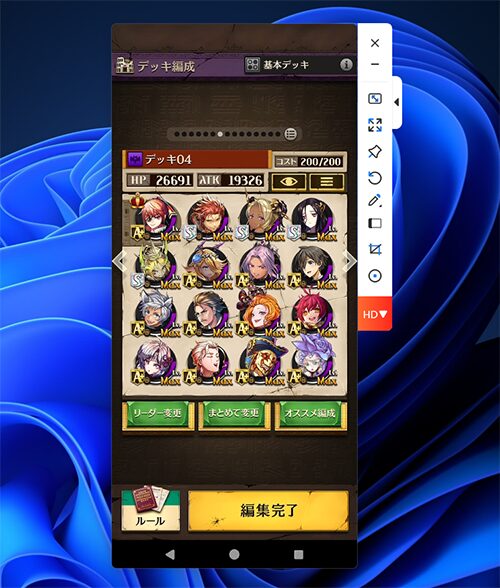
LetsViewによるミラーリング。有料版ではHD画質でビデオ録画する事も可能。
こちらはHD画質での録画やミラーリングを行う場合は有料版を使用する必要があるが、SD画質であれば無料で使用する事が出来、ゲーム配信(生放送)を行いたい場合・スマートフォンゲームアプリの攻略動画等を撮影したい場合には特に重宝するアプリだ。
このアプリを使えば上で筆者が述べている様な事は簡単に再現出来るので、そうなるとそもそもChromecast自体が不要という話になってしまうのだが、筆者はChromecastの価値はこれまで述べてきた事がオールインワンになっている点にあると思っている。
例えば作業中にサブディスプレイでNetflix動画を再生させようと思ったなら、PCアプリを起動して二窓状態でそれぞれのディスプレイに表示すれば済む話だ。
ただその方法だとその都度対象のアプリを起動したりウィンドウを移動させたりといった煩わしさが出て来てしまう。
ChromecastであればGoogleHomeでサービスやアプリを一元管理する事が出来るのでこういった煩わしさを感じる事は無いし、Chromecastに対応していないサービスでも上記のキャスト機能を使う事で対応する事が出来る。
動作が独立しているのでPCのパフォーマンスを落とす事も無い。
本来の使い方からは少々ズレているかもしれないが、デュアルディスプレイ環境かつスマートフォンやタブレットのゲームをよくプレイする人、同時にNetflixやAmazonプライムビデオといったサブスク系の動画配信サービスを利用している人には、今回のサブディスプレイにChromecastを繋げて活用するスタイルは特にお勧めしたい。
